事の起こり
Pixel7 から Pixel8に機種変更したのですが、機種変更時に気を付けていることとしてHSBCのログイン設定を必ず移行するようにしています。
何度かやっているのですが毎回忘れてしまい、調べていくと中にはやり方を有料販売している人とかいたので、、、反骨精神が出てまいりました。笑
少し前までは、そもそもログイン認証が可能な端末を2台とかセットできたはずなので、安心感を持って機種変更が出来ていたのですが、いつの間にか1台のみと設定が変更されていたのでちょっと不安だったんですよね。
そこで実際に自分でやってみたので、安心して?ロックアウトさせずに機種変更させようというのが今回の趣旨です。
それじゃ、いってみましょう!
PCからログインしよう
用意するものとして
- 機種変更前の端末
- 機種変更後の端末
- パソコン
- HSBCのIDとパスワード(忘れてる人はいないですよね?)
- HSBCに登録されている携帯番号
- HSBCに登録されているメールアドレス
があるので、注意してください。
まずは、パソコンからHSBC HK のサイトから自分のアカウントにログインします。
右上の赤い部分です。
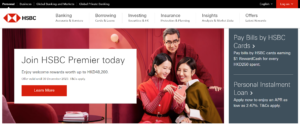
ここでログインIDを入力後に、「Mobile Security Key」を求められますが、これは機種変更前の端末からコードを生成して、ログインするようにしてください。

登録されている端末を削除しよう
ログイン後に、上部のメニューから「Manage your Security Device」を選択します。
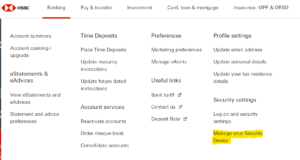
左のメニューに「Manage your devices」とあるのでこちらを選択。
現在設定している端末が表示されます。
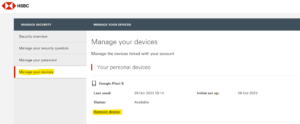
※写真は設定後なので、Pixel8となってしまっていますが、機種変更前の場合、現在セキュリティーコードを発行できる端末情報が表示されているはずです。
こちらの端末情報の下部に「Remove Devices」とあるので、こちらを押下。
本当にやるの?と再度聞かれますが、実施して問題ありませんでした。
次は機種変更後の端末における作業です。
変更後の端末からログインしてみよう
機種変更後の端末でログインします。
アプリを開いてログイン時に使用するIDを入力します。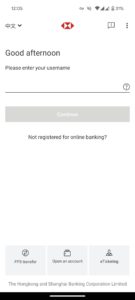
次の画面でモバイルセキュリティキーをアップデートしますか?と聞かれるので、「Continue」を押下。
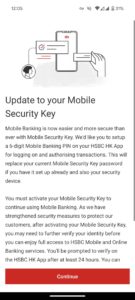
続いてHSBCのログインパスワードを入力します。

SMSでアクティベーションコードを送付するよ!と画面に出てくるので、「Send activation code」を押下。
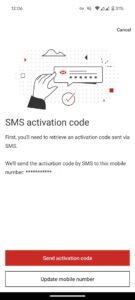
コードの入力画面になるので、SMSにコードが来るのを待ちます。
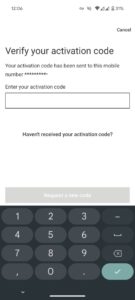
コード自体は、こんな感じで届きました。
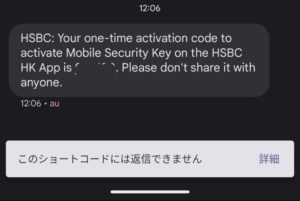
SMSにおけるアクティベーションコードを入力して次にやることは、メールアドレスに送付されるアクティベーションコードの認証です。
2段階の認証を行う必要があるので、めげないでください。あと少しです。
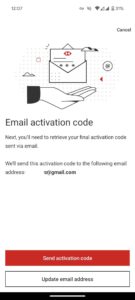
HSBCに登録しているメールアドレスに、コードが飛ぶのでメール内からコードが書かれている箇所をコピーして入力します。

なお、私は初見で見つけることが出来ず、わざわざメール内検索して見つけました。
(英語読めない勢の力、ここで発揮)
なので、メールのキャプチャで黄色く塗っている箇所があるのですがこの文言の後にコードが数字で書かれている、と覚えておくと良いでしょう。
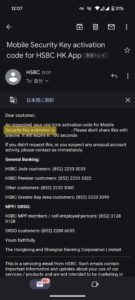
メールアドレスに送られたアクティベーションコードによる認証が完了したら、アプリ側で6桁のパスワードを設定してくれ、と言われます。
これは、アプリにログインする際に使う6桁なので、改めて設定するものです。
自分が覚えられる数字を使いましょう。
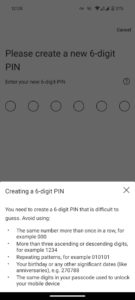
お疲れ様でした。モバイルセキュリティキーの設定としては完了です。
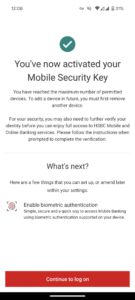
そのままやった方がいいこと
その後に、生体認証(指紋認証)を使ったログイン設定を行うか?と聞かれます。
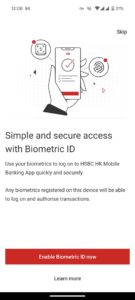
私は設定しています。だって楽だし?

あとはトップ画面に戻って、一応確認を行いましょう。
- 通常通りログインできること
- 「Generate security code」から乱数を確認できること
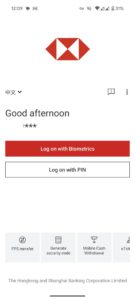
ここまでやれば、完全に引き継ぎできたといえるのではないでしょうか。
私はさっさとPixel7をGoogleに送り付けて料金を下げてもらうことにします。
まあまあ雑に書いたので、微修正を行う可能性はあります。
また、出来なかったからといって責任を負うわけではないので、そのあたりを認識したうえでこちらの手順をご利用ください。
お疲れ様でした。

コメント